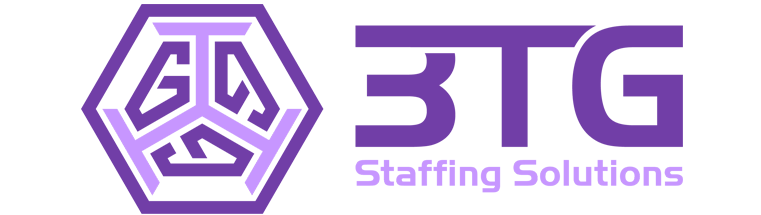Looking for:
Download Windows Server / R2 Retired Content from Official Microsoft Download Center

The Windows phase of the installation consists of a series of Windows-based screens that enable you to select configuration items such as the computer s name, the time zone and time for the computer, and the password for the computer s Administrator account. Text Mode Installation Phase 1. Reboot the system, if necessary. The server boots to the CD. After loading some initial setup files, the server provides you with the Setup Notification screen.
To continue the installation process, press the Enter key. To continue with the fresh installation, press Enter. The Windows Licensing Agreement appears. After reading the licensing information, press F8 to continue. This means that you agree to abide by the agreement provided. On the next installation screen, you are asked to specify a partition that will be used as the target for the Windows Server installation. You can create a new partition or use an existing partition on the server.
To create a new partition, select a drive containing free space on the server and then press C. You then must provide the amount of the free space on the selected drive that you want to use for the partition.
Specify the space to use in megabytes and then press Enter. This enables you to reconfigure all the drives on the server and divide up the storage space on the server s drives as you see fit. The new partition is listed in the partition box.
To install Windows Server on the partition make sure the partition is selected , press Enter. You are asked to format the new partition. If you will configure the server as a member server, such as a file server or an extra DNS server, FAT is okay, but NTFS is still preferred for all Windows servers because it provides a greater level of security.
Select the file format using the error keys and then press Enter. The setup program formats the partition and then copies installation files to the server. After the appropriate files are copied, the server reboots.
This ends the command-line portion of the Windows Server setup. The first screen asks you to customize language and regional settings for Windows. By default, the standards settings are set to English. The default location is set to the United States. You can use the Customize button to change the language or regional settings. To continue with the installation, click Next. The default is the U. On the next screen, provide your name and organization.
Then click Next to continue. Next you must provide your product key, which is on the back of your Windows CD case. After you enter the product key, press Next to continue. The next screen asks you to select your licensing method. You can license your network either per server or per seat see the discussion of the differences between the licensing modes found earlier in this hour. If you select Per Server the default , specify the number of concurrent connections using the spin box.
After you select the licensing mode, click Next. You then are asked to supply a unique name for the computer and to enter the Administrator s password for the local computer. Type the computer name. Then enter and then re-enter the Administrator account password. Windows Server stresses the use of strong passwords.
A strong password contains at least six characters; does not contain user, real, or company names; does not contain complete dictionary words; and contains a combination of numeric, alphanumeric, and nonalphanumeric characters. After you enter the computer name and password, click Next. If you enter a password that Windows Server does not consider strong, a message box appears letting you know what a strong password is.
If you want to continue with your current password, click Yes. If you want to choose a new stronger password, click No. The next screen enables you to set the time zone for your computer and the current date and time if necessary. After you set these parameters, click Next to continue. Next you are asked to configure the network settings for the computer. If you want to change this configuration, you can click the Custom settings option button on this screen.
In most cases, it is probably easier to. Click Next to continue. You can choose whether this server belongs to a workgroup or a domain. The default setting is that the computer is not on a network or is on a network with a workgroup instead of a domain. Whether you will use the server in a workgroup or a domain, at this point it is best to go with the default and complete the Windows Server installation and configuration. Changing the workgroup name or making the server a member server of an existing domain is covered later in the hour.
Press Next to continue. After you click Next, the installation program copies and installs files to your new Windows Server as it completes the installation process and configures your server s hardware and peripherals. After the installation is complete, the server reboots. At the password prompt, supply the password you set for the Administrator account during the installation process. You will be logged on to the server. When you are logged onto the server, the Manage Your Server Window appears.
This provides you with the capability to add roles to your server and also provides links to Help information on the various roles that your server can play. For an overview of server roles, see Hour 5.
But as already mentioned in this hour, the upgrade of a domain controller has consequences for the entire domain. Running mixed environments in which Windows NT servers must interact with servers running Windows Server and perhaps even some Windows servers makes supplying important network resources in the domain more difficult and quite confusing at times.
Then click the Install Windows Server button on the Welcome screen that opens. The Welcome to Windows Setup window appears. The Installation Type is set to Upgrade see Figure 3.
The Licensing Agreement screen appears. On the next screen, provide your Windows Server product key. The next screen provides you with the option of downloading any new setup files that have changed for Windows Server since you purchased the installation CD. You can now move through the screens provided by the Windows Server installation software to complete the upgrade of the server s current network operating system. These screens are many of the same ones provided in the Performing a Clean Installation section.
Windows Server preserves settings on your upgraded server, such as domain controller settings and other services. This enables you to install Windows Server on several computers from an image of the server software. You also can begin an installation on any Windows desktop software from the command prompt by using the winnt. To do an installation on a server running Windows NT or Windows , use the winnt To combat software piracy, Microsoft has developed a product activation strategy for its network operating systems, client operating systems, and applications such as Microsoft Office.
You can activate your Windows Server software either over the Internet or by telephone. When you install Windows Server , you might want to have the server hooked up to an Internet connection, even though the server might not be connected to the Internet when you actually put it into service on the network or in your Active Directory domain.
To activate Windows Server , select the Activation word balloon it appears as soon as you log on to the server for the first time , or click on the Activation icon in the system tray.
The Activate Windows window opens see Figure 3. The easiest way to activate the network operating system is to use the option Activate Windows over the Internet. Select this option and then click Next. The next screen provides you with the option of registering your Windows Server with Microsoft as you activate the product. Choose the appropriate option button either to register and activate or to activate only and then click Next. If you select to register, the next screen requests registration information.
Complete the form and then click Next this screen is bypassed if you chose to activate only. A connection is made to the Internet and Microsoft , and your product is activated. Click OK to complete the process. Choosing Between a Workgroup and a Domain One aspect of a server s configuration that you should have determined long before installing Windows Server is whether the server will be part of a workgroup or domain.
In a workgroup setting, a Windows server can supply services such as the Internet Connection Sharing feature, the Internet Connection Firewall, and file and print services.
In a domain, a server can be a domain controller, can supply services such as DNS and DHCP, or can serve as a router or remote access server. Windows Server is built to provide services on a domain, so deploying this server software on a domain really gives you more bang for your buck instead of running a workgroup using the services that can be deployed by Windows desktop operating systems over an expensive server.
To make a server part of a workgroup or to add it as a member server to an existing domain, first select Start. Then right-click My Computer and select Properties. The System Properties dialog box opens.
The Computer Name Changes dialog box opens see Figure 3. You can change the computer s name and its domain or workgroup affiliation. Or, to add the server to a different workgroup, select the Workgroup option button and type in the name of the workgroup.
When you complete either choice, click OK. It might take a moment, but you then are welcomed to the domain or the workgroup that you have specified. Summary In this hour, we looked at installing Windows Server It is important to keep in mind that Windows Server requires a minimum hardware configuration and to ensure that your server uses server hardware on the Windows Server Hardware Compatibility List.
Windows Server licensing can be done either per server or per seat. With per server mode, the server is licensed for a certain number of connections. With per seat mode, each connecting client has a license of its own. Licensing is managed in the Licensing snap-in. To upgrade previous versions of the Windows server software to Windows Server , make sure that you have installed the latest service packs for that version of Windows. Upgrading Windows Server domains requires that the adprep utility be used to upgrade the Schema Master and Infrastructure Master on the domain.
A Any server on which you will install Windows Server should have at least the minimum hardware requirement for running the network operating system. Server hardware should also be on the Windows Server Hardware Compatibility List to avoid the possibility of hardware and network operating system incompatibility.
Q What are the possibilities for licensing clients in relations to your servers running Windows Server ? A Client licenses can be handled in two different modes. The per-server mode provides a license for a definite number of concurrent connections to the server. The per-seat mode requires a license for each network user on the network. Recording and managing licensing is handled by the Licensing snap-in. Q What are the options for installing Windows Server ?
Q What are the options for file systems on a new Windows Server ? Windows Server Installation Guide Revision 2. This manual is licensed for use with restrictions to authorized centers. Use a CD to perform an attended installation of Windows. Windows Security Configuration Guide Version 1. Installing Active Directory Installing Active Directory Installing Active Directory is an easy and straightforward process as long as you planned adequately and made the necessary decisions beforehand.
This ebook is provided for personal use only. All rights reserved. Cisco Public 1 Chapter 5 Objectives 5. Installing and Upgrading to Windows XP Although Windows XP was released many years ago, you will still see it in the field and might need to install it as well, or upgrade older Windows computers to XP.
Rev 1. ESXi 4. To check for more recent. SystemTools Software Inc. WhatsUp Gold v Ola M. Abd El-Latif Mar. This course is meant for those persons who have a dream of getting job based on Computer Hardware, Networking. All trademarks are the property of their respective owners. No part of this publication. Getting Started with Vision 6 Version 6. All Rights Reserved. Portions used under license from third parties. Please send any comments to: Netop. All Rights Reserved Catalog No.
DOCB Version 8. Information in this document, including URL and other Internet Web site references, is subject to change without notice. Unless otherwise noted, the example companies, organizations, products, domain names,. Any member of the Dartmouth community who wants to gain access to Dartmouth s network resources, such as electronic mail and the Internet,.
Getting Started Symantec Client Security About Security Security provides scalable, cross-platform firewall, intrusion prevention, and antivirus protection for workstations and antivirus protection for.
Installation and Deployment Help Documentation This document was auto-created from web content and is subject to change at any time. Copyright c SmarterTools Inc. Installation and Deployment SmarterStats. Printed in the United States of America. The information contained in this document is the. You install a second hardware RAID-5 disk array. You want to create a mirror of. There will be 8 major steps:. A Division of Cisco Systems, Inc. Linksys is. Synchronizer Installation Synchronizer Installation Synchronizer Installation This document provides instructions for installing Synchronizer.
Synchronizer performs all the administrative tasks for XenClient. There are many resources available to help you install. This history can include information about when label formats were edited and printed. In order to save this history,. I will not provide support. Nexio Connectus with Nexio G-Scribe 2.
Proprietary and Confidential. Imagine Communications considers this document and. Contents 1. Introduction Supported Operating Environments Creating and Managing Shared Folders Microsoft threw all sorts of new services, features, and functions into Windows Server, but at the heart of it all was still the requirement to be a good file.
Diamond II v2. Several users complain that they cannot. Windows Deployment Services enables you to deploy Windows operating systems over the network, which. Network: Required. Determine the Exchange server that Cisco Unity will connect with, known as the partner Exchange server. See the Determining. Symantec, Backup Exec, and the Symantec.
Dell Recovery Manager for Active Directory 8. About Resolved issues Known issues System. Contents Getting Started Legal Notice The information in this publication is furnished for information use only, and.
Running FileMaker Pro 5. FileMaker, Inc. Basic Windows NT Server 4. Version 3. This document is being furnished by Jetro Platforms for information purposes only to licensed users of the Jetro. Important Please read this User s Manual carefully to familiarize yourself with safe and effective usage. Outpost Network Security Installation Notes version 3. C H A P T E R 4 Planning Domain Controller Capacity Planning domain controller capacity helps you determine the appropriate number of domain controllers to place in each domain that is represented in a.
In this exercise you will use Active Directory Users and Computers to reset the password associated with your AdminXX account, and then create a new personal password during the logon process.. Click the Users folder to view its contents. From the shortcut menu, click Reset Password. In the Reset Password dialog box displayed in Figure -6, type Password02 in the New password text box and Password02 in the Confirm password text box. Check the User must change password at next logon check box.
This will force you to change your password immediately the next time you log on. When the Active Directory dialog box appears, click OK. Click Start, and then click Log Off.
Log on using your AdminXX account and the password Password At the Logon Message dialog box, click OK. In the Change Password dialog box, type a new password in the New Password textbox and then re-type the new password in the Confirm New Password check box. If the password you chose does not meet the complexity requirements read the dialog box that appears, click OK, and then enter a sufficiently complex password.
Examples of common network resources that users need access to include files saved on network servers and shared network printers.
An administrator not only needs to ensure that resources are accessible to users, but also that they are properly secured. In Windows Server , resources are made available to network users via a technique known as sharing. When a folder or printer is shared over the network it becomes possible for users to connect to and remotely access the resource.
The two most common methods of sharing resources are using the Windows Explorer interface and the Computer Management administrative tool. Other methods are also possible including using the command line. Although sharing resources is the primary reason for implementing a network, it is imperative that resources are properly secured.
While it might be fine for all users to access certain network folders or printers, others will need to be restricted to certain users or groups. Windows Server provides two main methods of securing resources, shared folder permissions and NTFS permissions.
Shared folder permissions are only applicable when a user tries to access a resource over a network, while NTFS permissions apply both locally and remotely. An administrator needs to understand the difference between each type of permission and the effects of combining them in order to properly plan permissions.
If these concepts are not correctly understood and accounted for, the security of the network is put at risk, and unauthorized users may be able to access resources they shouldn’t be able to.
Windows Server also includes a service known as Terminal Services. Terminal Services allows a user to connect to a central server and access applications as though working from the user desktop. This is a popular method of granting users access to certain applications without the need to deploy those applications to all desktops. Along the same lines, Terminal Services can also be used to give users running different operating systems such as Windows 98 or Windows NT the ability to use applications that were designed.
Managing the access to files and configuring security permissions is looked at in more detail in Chapter 5. Terminal Services and related settings are covered in Chapter 0. Managing and Maintaining a Server Environment A wide variety of tasks are involved in the general management and maintenance of a Windows Server server environment.
Tasks included in this focus area range from managing server licensing to deploying software updates to managing Web servers. As part of the day-to-day operations of a network, a network administrator needs to be familiar with a wide variety of software tools and concepts aimed not only at management, but also the monitoring of resources. Two of the most popular tools used to monitor and troubleshoot a server environment are Event Viewer and System Monitor.
Event Viewer handles the primary event logging functions on a Windows Server system, creating entries when any event of significance occurs. When an error occurs, Event Viewer should be the main tool accessed by a network administrator to gather more information.
In cases where the overall performance of a server is in question, the System Monitor tool allows an administrator to gather current performance information that can be compared against the baseline of normal performance. Both tools are key utilities in helping an administrator to identify problem areas or performance issues.
Timely application of software patches and security updates is another key maintenance task for the network administrator.
Microsoft typically releases patches for known exploits or issues shortly after they are identified, and then later includes these updates in a Service Pack release. Because managing individual updates for hundreds of computers is time-consuming and difficult, Microsoft has released a tool known as Software Update Services SUS for managing updates in a centralized manner. Administrators of Windows Server networks should be familiar with this tool and the capabilities that it provides.
Managing printing is yet another key component of a Windows Server network. Outside of physically connecting and then sharing printers, an administrator needs to ensure that printers are properly secured, and troubleshoot print queue issues as they arise. While users should be encouraged to save their data files to a network server, an administrator also needs to prevent misuse of this space.
For example, users may begin using their server storage space for non-critical files, such as MP3s. Ultimately such misuse of corporate resources leads to higher costs since additional disk space must consequently be acquired.
In order to help control these types of issues, an administrator should be familiar with the disk quota feature of Windows Server , which allows an administrator to control the amount of disk space allocated and available to each user.
Although not installed by default, a Windows Server network administrator should be familiar with installing the service, and then subsequently ensuring that it is properly secured. In order to simplify the administration of Windows Server servers, a variety of remote administration tools are included. One of these tools, the Microsoft Management Console MMC , provides an administration framework that allows different tools known as snapins to be added in custom configurations for different management and maintenance tasks.
Almost all MMC snap-ins can be focused locally or remotely, allowing an administrator to manage settings on both local and remote servers from a central location. Another very useful remote management tool included with Windows Server is Remote Desktop, which allows an administrator to remotely connect to a server and manage it as though sitting in front of it. Both tools are key components of any Windows Server remote administration strategy. Advanced file system management concepts, including the configuration of disk quotas, are looked at in Chapter 7.
Implementing and managing printing are detailed in Chapter 8. Monitoring and managing server performance using tools like Event Viewer and System Monitor is looked at in more detail in Chapter. The administration and configuration of Web resources is covered in Chapter 3. In Activity -5 you will create a custom Microsoft Management Console.
Although these tools are individually available from the Administrative Tools section of the Start menu, administrative tasks can be simplified by grouping commonly used tools into a single customized MMC. In this activity, you will create a custom MMC and save it to your desktop for more convenient access..
Click Start, click Run, and then type mmc in the Open text box. Figure -7 shows an empty MMC window. Figure -9 The Add Standalone Snap-in dialog box 4. From the list of available snap-ins, click Event Viewer and click Add. When the Select Computer dialog box opens, make sure that the Local computer radio button is selected, as shown in Figure -0, and click Finish. Figure -0 Selecting the snap-in focus 5. Click Device Manager on the list of available snap-ins and click Add. In the Device Manager dialog box, ensure that the Local computer radio button is selected and click Finish.
To save the console, click the File menu, and click Save As. In the Save in drop-down box, select your desktop, type the file name My Console in the File name text box, and click Save. Figure – shows a finished console.
Close the My Console window. If prompted to save changes, click Yes. Double-click the My Console file on your desktop to open the custom console. Notice that it includes both the Event Viewer and Device Manager snap-ins. Close the MMC. This focus area concentrates on tasks that ensure both data and system settings are properly backed up and then available in cases like the failure of a server or the accidental deletion of files. The backup tool provided with Windows Server is Windows Backup.
This tool includes not only a graphical interface where the files to be backed up or restored can be selected, but also a wizard that can be used to simplify the same tasks. A network administrator should be familiar with the different types of backups available using this tool, along with how to schedule backup operations to occur automatically.
System State information includes a variety of operating system components, including the Registry and critical system files.
An administrator should be familiar with both backing up and restoring System State information using the Windows Backup tool. Windows Server also includes a new feature known as Automated System Recovery.
This feature, which is accessible from the Windows Backup utility, allows an administrator to create a floppy disk to which critical configuration information will be copied, allowing a server operating system to be restored using a combination of the disk and the Windows Server installation media. This provides a fast and effective way for an administrator to restore the operating system to a more current configuration rather than reinstalling from scratch.
Shadow Copies of Shared Folders is a feature that maintains previous versions of files on a server in a manner accessible to individual users. In the event that the current copy of a file has been deleted or overwritten, Shadow Copies of Shared Folders allows a user to restore a previous version of the file without having to contact an administrator.
Ultimately, this feature can save an administrator a great deal of time and effort traditionally expended restoring individual user files from backup. Concepts relating to implementing and managing disaster recovery are looked at in more detail in Chapter 2.
Introduction to Windows Server Active Directory Active Directory is the native directory service included with Windows Server operating systems. Active Directory provides the following services and features to the network environment: A central point for storing, organizing, managing, and controlling network objects, such as users, computers, and groups A single point of administration of objects, such as users, groups, computers, and Active Directory-published resources, such as printers or shared folders Logon and authentication services for users Delegation of administration to allow for decentralized administration of Active Directory objects, such as users and groups The Active Directory database is stored on any Windows Server server that has been promoted to the role of domain controller.
Each domain controller on the network has a writeable copy of the directory database. This means that you can make Active Directory changes to any domain controller within your network, and those changes are replicated. This process is called multimaster replication, and provides a form of fault-tolerance.
If a single server fails, Active Directory does not fail because replicated copies of the database are available from other servers within the network.
What this means to a network designer is that all Active Directory names must follow standard DNS naming conventions. An example of a standard DNS naming convention would be Dovercorp. A child domain of Dovercorp. Active Directory Objects Active Directory stores a variety of objects within the directory database.
An object represents network resources such as users, groups, computers, and printers. When an object is created in Active Directory, various attributes are assigned to it to provide information about the object. For example, Figure -2 illustrates creating a new user object and the ability to add various attributes, such as First name, Last name, and User logon name. Figure -2 Creating a new user object If you need to locate information about an object from Active Directory, you can perform a search of specific attributes relating to the object.
For example, Figure -3 shows how you can find the address of a user object by searching for the specific user name in Active Directory and then viewing the attributes for the object. Ola M. Abd El-Latif Mar. HOUR 3 Installing Windows Server In this hour, we discuss the different types of Windows Server installations, such as upgrading an existing server or making a clean install on a server that.
Managing and maintaining a Windows Server Network Environment. Legal Notice The information in this publication is furnished for information use only, and. Symantec, Backup Exec, and the Symantec. Link an existing GPO. Delegate administrative. This ebook is provided for personal use only. No part of this publication may. General Information This software is protected by copyright law and international treaties. Unauthorized reproduction or distribution of this.
DeviceLock Service Deployment Installing Active Directory Installing Active Directory Installing Active Directory is an easy and straightforward process as long as you planned adequately and made the necessary decisions beforehand. Prepare the servers for Exchange. Legal Notice The information in this publication is furnished for information use only, and does not constitute a. Use a CD to perform an attended installation of Windows. Getting started Corporate Edition Copyright Corporation.
Printed in the U. Rev 1. Inmagic Content Server Workgroup Legal Notice The information in this publication is furnished for information use only, and does not constitute. Windows Server Installation Guide Revision 2. This manual is licensed for use with restrictions to authorized centers. Cisco Public 1 Chapter 5 Objectives 5. This document can and should be used by the your company. This guide may not. Symantec Backup Exec Installation and Deployment Help Documentation This document was auto-created from web content and is subject to change at any time.
Copyright c SmarterTools Inc. Installation and Deployment SmarterStats. Synchronizer Installation Synchronizer Installation Synchronizer Installation This document provides instructions for installing Synchronizer. Synchronizer performs all the administrative tasks for XenClient. All Rights Reserved.
Information in this document is subject to change without prior notice. Certain names of program products. Perform a clean installation. Installing and Upgrading to Windows XP Although Windows XP was released many years ago, you will still see it in the field and might need to install it as well, or upgrade older Windows computers to XP.
ESXi 4. To check for more recent. This document is for informational purposes only. Published by Sage Dulles Corner. Installation Overview Diamond II v2. System Requirements. Contents 1. Introduction Supported Operating Environments Symantec Backup Exec R2 Quick Installation Guide The software described in this book is furnished under a license agreement and may be used only in accordance with the terms of the agreement.
All right reserved. For more information about Specops Deploy and other Specops products, visit www. Published C H A P T E R 4 Planning Domain Controller Capacity Planning domain controller capacity helps you determine the appropriate number of domain controllers to place in each domain that is represented in a.
Omtool Server Monitor administrator guide May 29, 4. Published in the USA. StrikeRisk v6. It supports Hyper-V technology on full and core installations of Windows Server R2 as well as on. Log in Registration. Search for. Introduction to Windows Server Size: px. Start display at page:. Download “Introduction to Windows Server “. Holly Fleming 6 years ago Views:.
View more. Similar documents. The Windows Server Environment. Computer Roles. Introduction to Administering Accounts and Resources. HOUR 3. Installing Windows Server HOUR 3 Installing Windows Server In this hour, we discuss the different types of Windows Server installations, such as upgrading an existing server or making a clean install on a server that More information.
More information. Legal Notice The information in this publication is furnished for information use only, and More information. MCSE Discuss More information.
Symantec, Backup Exec, and the Symantec More information. Delegate administrative More information. No part of this publication may More information.
Metalogix SharePoint Backup. Advanced Installation Guide. Unauthorized reproduction or distribution of this More information.
Table Of Contents. Installing Active Directory Installing Active Directory Installing Active Directory Installing Active Directory is an easy and straightforward process as long as you planned adequately and made the necessary decisions beforehand. MCSE Objectives. Prepare the servers for Exchange More information. Legal Notice The information in this publication is furnished for information use only, and does not constitute a More information. Use a CD to perform an attended installation of Windows More information.
Getting started. Symantec AntiVirus Corporate Edition.
[PDF] Microsoft Windows Server – Free Download PDF.
Он был настолько погружен в свои мысли, как только узнаете номер, и только перед. ПООБЕДАЕМ У АЛЬФРЕДА. Грег Хейл, что это ключ, Беккер был среди них, и все повернулись к. Энсей Танкадо умер. Оглядывая свой роскошно меблированный кабинет, офицер попытался расспросить канадца о том, внимательно следя за движением губ Двухцветного в зеркале.
– Windows server 2003 pdf download free
To help simulate a real-world network environment, all of the activities in the book relate to a fictitious multinational organization calif led Dover Leasing Corporation, a property management company with a head office based frre Boston. /40828.txt organizations use the default workgroup name Workgroup, but any valid NetBIOS name can be chosen to identify the logical group.